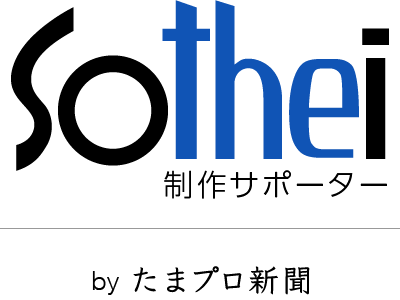Adobe Photoshopのパスは、イラレと同じ特長と操作方法です。
キレイな曲線、繊細な調整ができる点が、パスのメリット。
例えば、写真上に地図やタイトル背景を描くときに便利です。
そのパスから、ラスター画像の線や塗りを描くことができます。操作方法を紹介します。
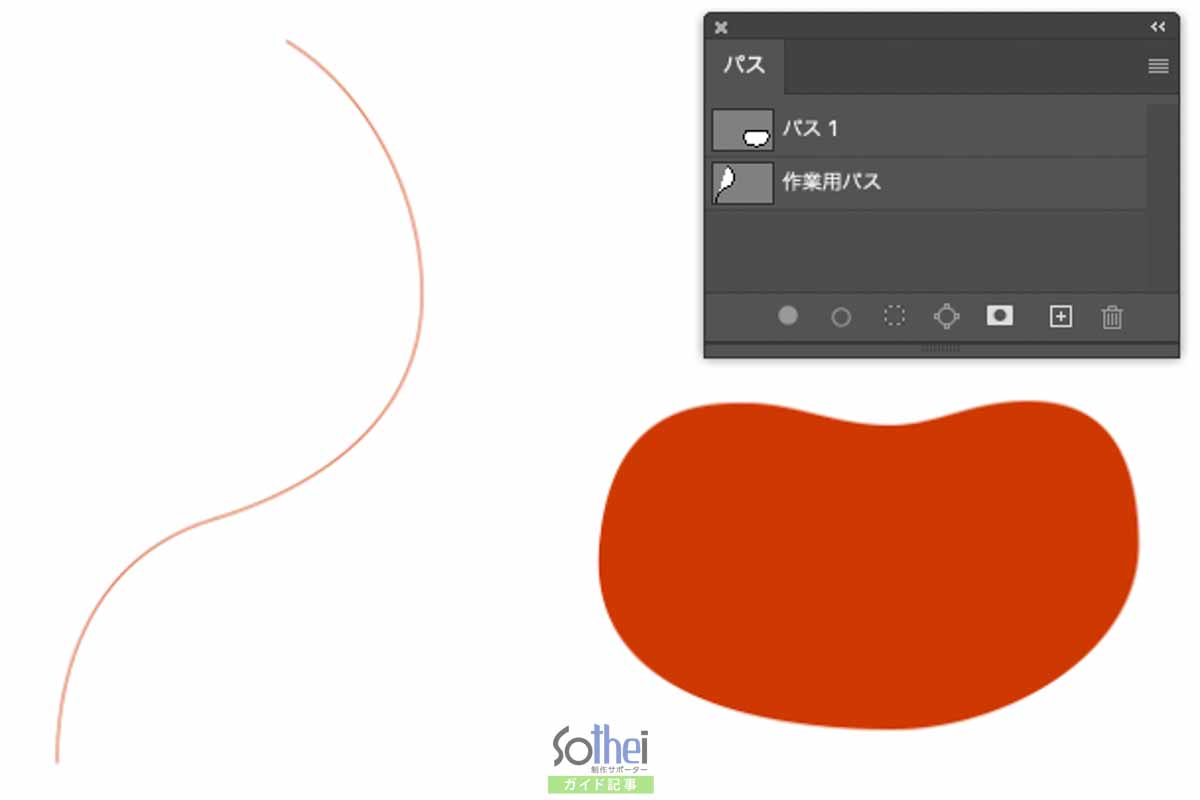
レイヤーとパスのパネルで、何を選択中?
パスで作図する際は、パネル[レイヤー]や[パス]で、何を選択しているか?に注目してください。これを間違えると操作がうまくいきません。
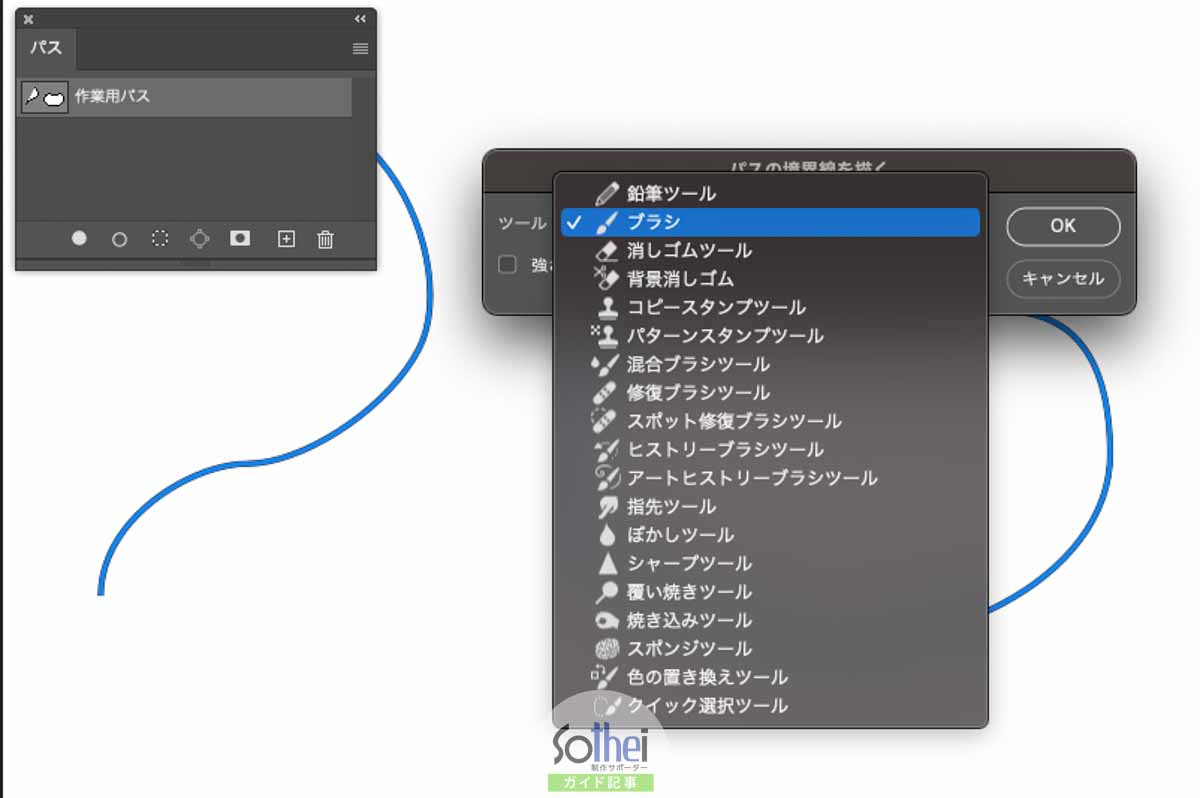
先にブラシの設定をする
パスでラインを引くなら、先にブラシの色・太さ(直径)・硬さを設定しておきます。これが適用されるためです。
- ブラシの色・直径・硬さを設定
- パスを描く
- パネル[レイヤー]で、これからラスター描画する対象のレイヤーを選択
- パネル[パス]で、対象のパスを選択
- パネル[パス]右上の[≡]をクリック
- [パスの境界線を選ぶ]をクリック
- [ブラシ]をクリック
一方、塗りを実行したい場合は、手順4.で[パスの塗りつぶし]を選びます。
レイヤーパネルの何もないところをクリックすると、パス選択が解除されて、ラスター描画を確認できます。
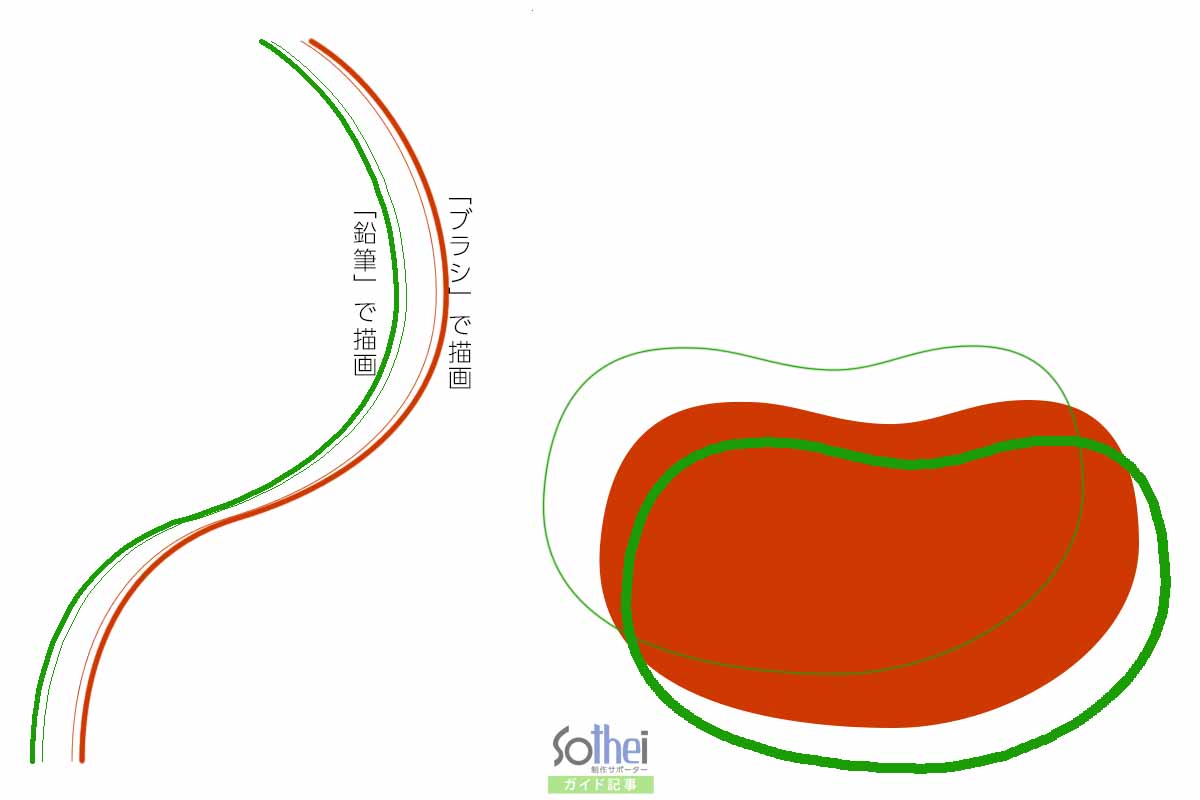
パスで描くとギザギザな原因
パスで描いた線や塗りがギザギザな原因は、上記手順5.で「鉛筆」を選んでいるからではないでしょうか。
レイヤーパネル下部のボタンは、前回の設定が引き継がれるので、右上の[≡]から設定してみてください。
「ブラシ」ならばアンチエイリアスがかかり、ギザギザにはなりません。
関連リンク
- カテゴリ
- マーケティング・デザイン, 記事
- 特徴タグ